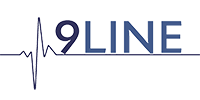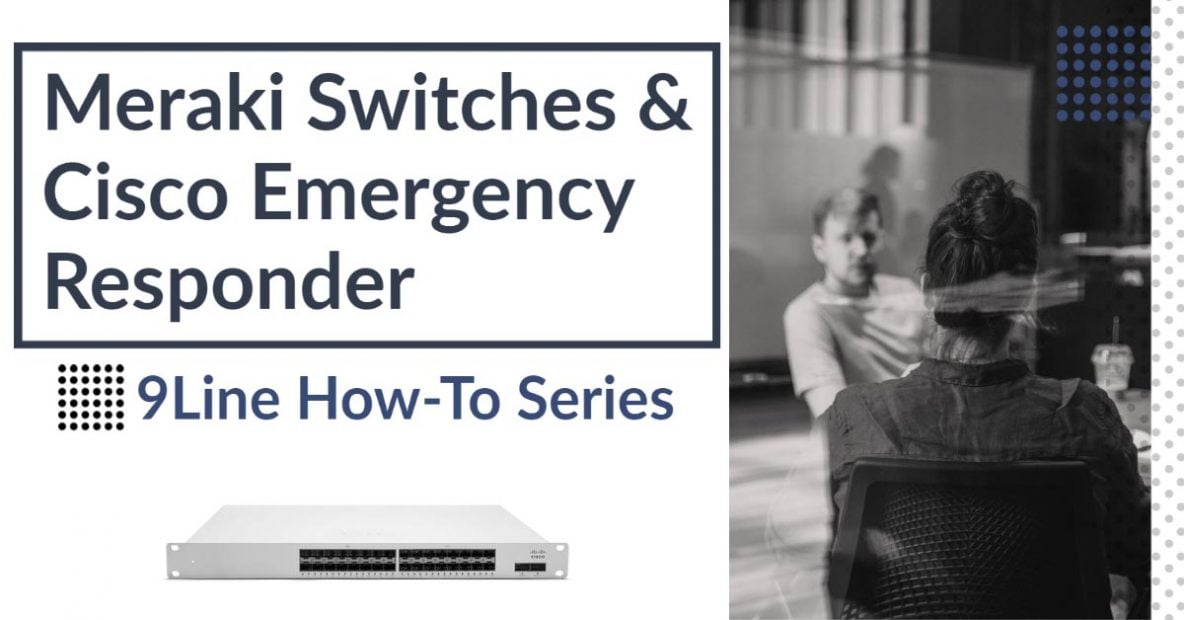Integrating your Cisco Meraki switches with Cisco Emergency Responder (CER) is easy, as are most things with Meraki. You’ll find the process similar to your Cisco switches, with the limits of the single community string in the Meraki dashboard being the most important to consider.
The process
Adding a Meraki switch to CER requires completing the steps below. We suggest completing in this order to ensure the switch is onboarded immediately within CER.
- Verify your Meraki switch is supported
- Create the SNMP string in the Meraki dashboard on the network(s)
- Add the SNMP string to the CER admin portal
- Add the switch to CER
- Run the switch update
Supported Meraki switches
First things first, we need to check the compatibility of your Meraki switch with the supported models. The Cisco Emergency Responder – Release Notes for your CER version will tell you which models are supported. While you’re there, it is a good idea to look at the supported phone models for your version. As time goes by, phone and switch models will be deprecated and removed from CER.
Creating the SNMP String
Login to your Meraki Dashboard and navigate to the Network which contains the switches you wish to include in CER. Once you have selected the network you’ll be configuring, follow these steps to add the SNMP string.
- Click Network-wide
- Click General
- Scroll to the Reporting section
- Enable SNMP version 2c
- Set the SNMP v2c community you wish to use
- Note as of CER 14 Meraki is noted in the CER release notes as using v2c
Note: You can only define one SNMP community string. Unlike Cisco switches where you can add multiple community strings, the Meraki dashboard only supports the one community string. This will become important in the next step.
Add the SNMP string to CER
CER allows you to enter an SNMP string per switch IP address, use wildcards for a subnet, or wildcard each octet and cover all switch devices in your network. If it is possible for you to use the same community string across all your devices, the wildcard in each octet is the best choice. Remember there can only be one community string in the Meraki dashboard.
- Login to CER Administration
- Navigate to Phone Tracking
- Click SNMP v2 Settings
- Decide which method for community strings you’ll use and enter as follows:
- For per-switch, enter the IP address of the switch and define the community string for that particular switch
- For per-subnet, enter the IP address such as this: 192.168.11.* where the * functions as a wildcard
- For a full wildcard, enter *.*.*.*
Add the switch to CER
You must enter the IP address of every switch using the administration interface, or use the bulk import feature to import all your switches at once. CER must be informed of the switch IP addresses so it can monitor what devices are plugged in to the ports which creates the port to location mapping database.
To bulk add switches, refer to the administration guides for detailed steps – Cisco Emergency Responder – Maintain and Operate Guides. We’ll cover adding a single switch, next.
- Login to CER Administration
- Navigate to Phone Tracking
- Navigate to LAN Switch Details
- Enter the IP Address of the switch, or hostname if your switch hostnames are in DNS
- Add a cosmetic description which is only used for display purposes in CER
- Check the “Enable CAM based Phone Tracking” if you are not running CDP on your switches and/or phones
- Click Insert
Run the switch update
If you’re adding a single switch it is easiest to run the Phone Tracking update after you insert the switch.
If you were adding multiple switches at once, you can run the update process using the following steps.
- While in CER Administration
- Navigate to Phone Tracking
- Click Run Switch-port & Phone Update
That’s it!
Congrats, you should now see your Meraki switch in CER. To verify that the ports have been discovered after the phone tracking process completes, navigate to ERL Membership – Switch Ports. You can enter the IP address of your Meraki switch and view the ports, then assign them to ERLs.
Need help? No problem! We’re here for you. Schedule a free consultation with our team to discuss your requirements and how we may help.