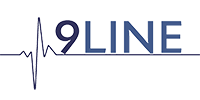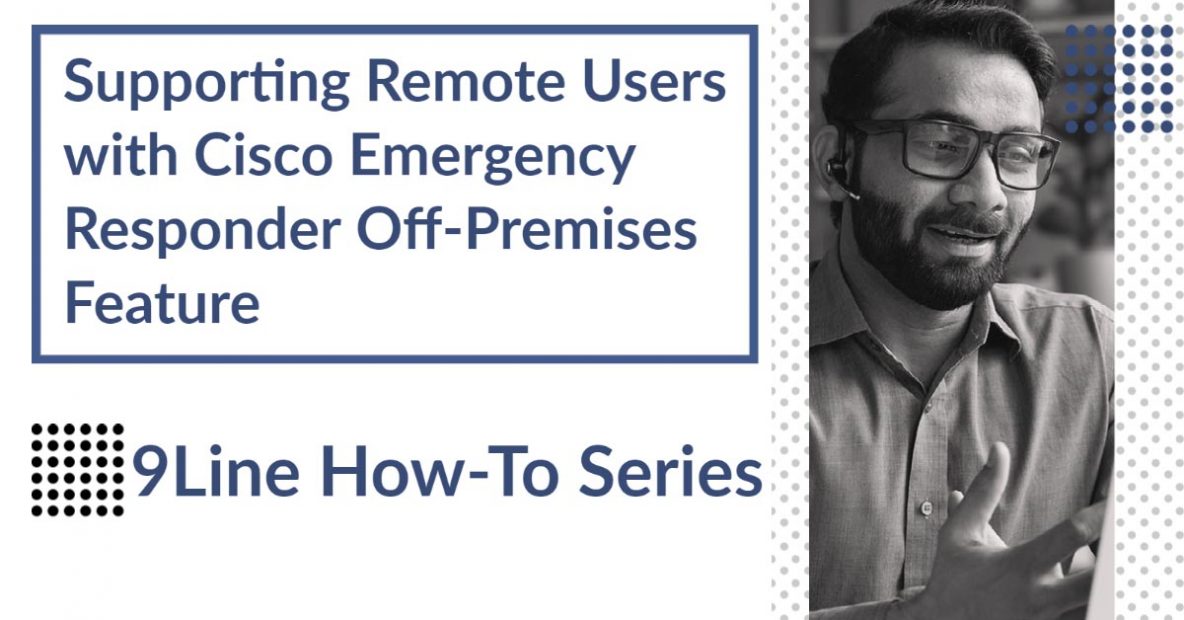Did you know there’s an oft-overlooked feature included in Cisco Emergency Responder that supports mapping locations for remote workers’ phones? Whether a Jabber client or 8865, CER and CUCM work together to support these phones through the CER off-premises user (OFP) portal. We will cover what you must do to configure Cisco Emergency Responder’s native feature for Off-Premises (Remote) workers and integrate with 9Line for Ray Baum’s Act 911-calling compliance.
Interestingly, most organizations have never heard of the OFP feature!
The good news is, using CER’s OFP feature to take advantage of self-service address creation is simple if you follow a few rules.
Notably, the rules will change as Cisco addresses a defect with directory numbers and external phone number masks. Track progress on this defect here: CSCvx30530. We understand the ETA for resolution is SU1 for CER. In the meantime, follow the guidelines here to take full advantage of OFP.
(As of 5/11/22 – HELD automatic location switching has now been implemented as it provides more advanced features. CLICK HERE to learn more about implementing HELD).
Need help? Schedule a free 30-minute consultation to discuss how we can help!
Here’s an overview of what we’ll cover in this how-to:
- Validating support for OFP prompts
- Creating the OFP AXL User
- Creating an Application Server in CUCM
- CUCM user & device association
- Configuring OFP on the Phone (and handling non-supported models)
- CUCM Directory Number requirements
- Configuring CER Off-Premises Emergency Response Location (ERL)
- Configuring the CER IP Subnet location feature
- Using OFP as a User
Validate Support for Your Phones
Validating support for your phone models begins with the CER release notes, available here. “Support” for OFP means: configuring the phone as a remote device in CUCM, pushing a legal disclaimer notice to the phone, and advising the user they must set their current location before placing calls.
- Within the CER product support page, click the Documentation tab, and type “release notes” in the search bar.
- Navigate to the release notes specific to your version of CER.
- Confirm your model phones support the off-premises feature in your version of CER.
Non-supported phones
OFP can work with non-supported phones, but we advise training for your users because the phone will not prompt users as previously described. For example, the DX80 is a popular remote worker platform but is not a supported device. If your remote workers utilize the DX80, they can still configure their address within the OFP portal, but the device will not notify them on the DX80 screen.
Create the OFP AXL App User
Your CER deployment should have an existing application user that monitors the CTI ports and route points to provide notifications and intercept emergency calls. However, the OFP AXL user will import devices, device ownership info and monitor device registration changes.
If you have a password aging policy for your application users, you will need to keep track of when the password expires and appropriately update the CUCM and CER servers.
To configure the OFP application user, follow these steps:
- Create a new application user such as – cerofp
- Assign a password
- Save the new account
- Add the following groups:
- Standard CCM Admin Users
- Standard TabSync User
- Standard RealtimeAndTraceCollection
Create the Application Server in CUCM
To add an application server, you’ll need to know the IP or hostname of your CER server. If you have a CER cluster, you’ll use the hostname or IP of the publisher server.
To configure your application server in CUCM:
- Navigate to System – Application Server
- Click Add New
- Select CER Location Management as the type
- Enter a name such as CER OFP and click Next
- Enter the IP address of your CER publisher
- Enter the username of the application user you just created (our example as “cerofp”)
- Enter the URL in the following format:
https://[ip or hostname]/ofpuser- For example –
https://cer-pub.acme.com/ofpuser
- For example –
- Click Save
Verify CUCM user & device association
Most organizations have this step completed, but if not, you must associate the phone and the user in two locations. The first is the user page for controlled devices, and the second is the device page in the owner user ID.
To validate controlled devices:
- Navigate to User Management – End User and find the user that will be off-premises
- Click the username and check the Controlled Devices list to ensure the phone the user will be using off-premises is listed
To validate ownership:
- Navigate to Device – Phone – and find the off-premises phone
- Click the device name and check the Owner User ID field to ensure it matches the correct user.
Configure OFP on the Phone
This step only applies to phones that are listed as “supported” by CER for the OFP feature. Recall OFP will still work for non-supported phones but will not prompt. This step tells CUCM that a supported phone is off-premises, and the prompts should be sent to the device when it registers.
To enable OFP on a supported model in CUCM:
- Navigate to Device – Phone
- Find the phone that will be off-premises and navigate to its device page
- Click the checkbox for “Require off-premises location”
- Click Save
- Click Apply Config
What about non-supported phones?
CER imports every user’s device for which the controlled devices and owner user ID are correctly set. Through the IP Subnet location feature, CER will still match non-supported phones to the correct off-premises ERL. Because of how this feature works, you can use phones that are still supported by your CUCM.
IMPORTANT: Please remember that these non-supported models will not get a prompt from CUCM. You must train your users to update their address if they move homes or change their remote work location.
CUCM Directory Number requirements
There are three items to consider currently affecting CER’s OFP feature.
- If the Directory Number (DN) is not a 10-digit DN, the DN must have an external phone number mask containing at least one “X” wildcard (per the CER documentation)
- A DN and external mask cannot be more than 10 numbers (CSCvu69590 – fixed in CER 14)
- Your DN and external mask must combine to create a valid callback number. If your DN and masks don’t combine in such a way, you must assign a 10-digit DN to your phone until CER 14 SU1. (CSCvx30530) We’ll dive into this one a bit more.
If you’re using 10-digit DN’s on your phones, you’re good to go!
Let’s consider how caveat #3 could affect some customers:
- A phone’s primary DN is 1212, and the external phone number mask for the DN is 3147508888
- CER and the 911 operator need to see 3147508888, but there are no “X” wildcards, so CER OFP will not let us map a location for this DN due to the defect.
- You will need to change the DN to 3147508888 and set the mask to 314750888X
- You will create a translation in your internal partition for 1212 to 3147508888
- You will need to update the extension on Unity Connection (if applicable) to 3147508888
- You can now use the CER OFP feature
Configuring CER Off-Premises Emergency Response Location
Before you can configure an Off-Premises ERL, you must complete the integration steps to enable 9Line as your 911 service provider. These steps consist of configuring your VUI and Telephony Settings. You will not be able to access the menus in CER until these items are configured. Note, the menu items refer to Intrado, but that is only cosmetic. (Documentation for VUI Settings)
To configure the Off-Premises ERL in CER:
- Navigate to ERL – Off-Premises ERL – Off-Premises ERL (Search and List)
- Click Add New ERL
- Type a name such as: Expressway MRA OFP ERL
- Type a description such as: OFP for Mobile Remote Access phones
- Pick the translation/route pattern previously configured in your Telephony Settings
- Pick the onsite alert recipients you previously configured when installing CER
While our example OFP ERL was labeled MRA, you can use this feature with any connectivity type. Many organizations can leverage the OFP feature to support phones such as the 7900-series phones, which may be configured for VPN or using an ASA for remote VPN connectivity.
Configuring the IP Subnet location feature
CER will utilize the IP Subnet feature by matching the IP address of your Expressway-C or VPN concentrator to associate the remote device to the OFP ERL. All phones registering through MRA or connected through the VPN will automatically be associated with the OFP ERL.
To configure the IP Subnet in CER:
- Navigate to ERL Membership – IP Subnets
- Click Add New Subnet
- Enter the IP Address (or range) of your Expressway-C’s such as: 10.12.13.14
- Enter the subnet mask – 255.255.255.255 if you are only matching one Expressway-C IP
- You can enter a descriptive name in Location such as: MRA Phones
- Click Search ERL and find the OFP ERL you created: Expressway MRA OFP ERL
- Click Insert
- Allow phone tracking to run an update process if you wish
Congratulations! You have now configured OFP!
Using OFP as a User
The OFP portal may come easy for phone administrators familiar with CER terminology. On the other hand, end-users will benefit from a quick-reference card the first time they add their address.
Accessing OFP:
- Navigate to
https://[ip or name of cer]/ofpuser - Log in with the user’s credentials as present in CUCM’s user directory (UDS or LDAP, etc.)
Add a new location using the example: 1234 Cherry Tree Lane, Saint Louis, MO 63101
- Click Locations
- Click Add New Location
- Mandatory – Location Name: Descriptive name such as John Doe Home
- Mandatory – House Number: 1234
- Mandatory – Street Name: Cherry Tree
- Mandatory – Street Suffix: Lane
- Mandatory – Community Name: Saint Louis
- Mandatory – State: MO
- Mandatory – Zip code: 63101
- Optional – Location: Basement (if the user’s office were in their basement, for example)
- Click Save
Reference location fields and types here: CER OFP User Guide – Locations.
Associate a location with a phone:
- Click Phones
- Each directory number on the phone is listed
- We recommend the DN with a valid callback number/directory number configured to be the primary DN on a phone because default Cisco phone behavior is to go off-hook and pick the primary line when a new call is made.
- Click Assign on the row containing the primary directory number
- Choose the location that should be associated with the phone
- Click Associate Location
That’s it! You can now make calls with your remote phone, and the home address you configured will be sent to the public safety answering point instead of your office address by the 9Line platform!